Want to make a pop culture quiz in WordPress? Looking for a fun and effective way to generate leads? You’ve come to the right place! In this article, we will show you how easy it is to create a pop culture quiz using our fabulous form builder. After you’re done, you will have another creative way to maximize lead generation.
Shhh. Let me tell you a secret, adding a quiz form to your WordPress website can average up to 55% opt-in rates compared to other online lead forms. Why?
People have an innate desire to learn about themselves. Use the secret Buzzfeed and TikTok have known for years, fun quizzes = consumer information, and find out how to create an easy-to-build pop culture WordPress quiz with our free Ninja Forms core plugin.
How to create a Pop Culture quiz in WordPress with Ninja Forms ( 3 steps )
To create a Pop Culture Quiz in WordPress, you will need a WordPress site, a great quiz idea, and our free WordPress form builder, Ninja Forms. For pop culture ideas, I recommend checking out the Buzzfeed Quizzes. They offer a variety of fun quizzes you can peruse for inspiration.
- Create the quiz with Ninja Form’s template generator
- Calculate the Pop Culture quiz results
- Learn how to conditionally send your user’s quiz score with the Conditional Logic add-on
1. Build your Pop Culture quiz form using the Ninja Forms template generator
Install the Ninja Forms plugin and navigate to Ninja Forms > Add New to access the form templates. Choose the Blank Form template. For step-by-step instructions on how to install Ninja Forms, see our installation guide.
That’s it. All you need to do now is add list fields to your form ( drag-and-drop ) to create your quiz. Under Common Fields, you will see a selection of our most popular fields: Checkbox List, Select Image, Multi-Select, Radio List, and Select.
Now that you have added your list fields begin filling them out by adding the quiz questions to the label field and the answers to the options fields. Make sure you include both the label and the value for each option. In Step 2, we will show you how to add numerical values that will allow creating calculations for your quiz.
2. Calculate the Pop Culture quiz results
Every list field includes a label, a value, and a calc value. To access the Calc Value, you will need to enable Dev Mode. Once enabled, you will see an option to add numerical values to your list field.
After scoring each list option, navigate to the Advanced tab and click on Calculations. Here is where we will create a calculation to determine your user’s score.
First, create the Calculation; click ‘Add New‘ to create a new variable.
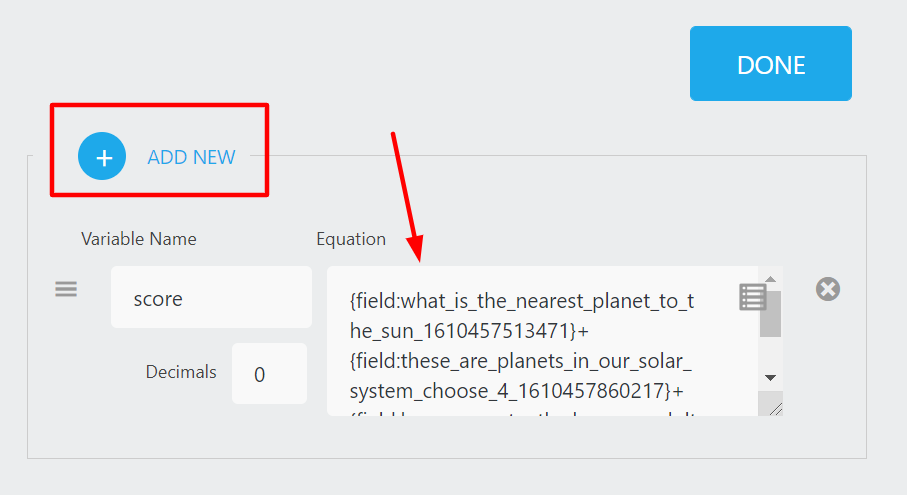
Next, give your equation a variable a name. The variable will run the equation in the background and save the calculated value. After that, enter your list fields one at a time by using the merge tag selector to the right of the Equation field.
After every merge tag, add a + sign to ensure that the field values are added together.
FYI – Limit the attempt to only once per person
To limit entries, go to the Advanced tab, then click Restrictions.
Select the field from the dropdown that you want to make the Unique Field like email. When a user submits the form, it will only accept the submission if the email hasn’t been submitted.
3. Conditionally route your Pop Culture quiz results using Conditional Logic
Now that you’ve created your quiz calculation, it’s time to put it to use. To show users their score after submitting a form, you need to add the calculation total to your form actions. To do this, go to the Email & Actions tab.
How to insert the calculation total into your form actions
Insert the total by clicking the merge tag icon found to the right of the message field of the action. Click Calculation to reveal the merge tag with your variable name: {calc:variableName} and click on it to add it to the field.
Apply conditional logic to send or display send the quiz results
First, install and activate the Conditional Logic add-on. Return to your Email & Actions. Within your action, open the Condtional Logic dropdown to create your condition.
First, select your Calculation variable from the field dropdown. Next, choose your comparator ( equals, does not equal, greater than, etc.). Finally, add the score to the blank field.
That’s it! Repeat this until you’ve created all the customized actions you want. When the user submits the form, they will recieve an automated result based on their score.
Bonus – Ask one question at a time.
With the Multi Step Form add-on, your form can look like a real quiz. It’s easy to set up; you don’t need a single line of code. Just like Ninja Forms’ usual builder, but more powerful. In our article, How to Create Conditional Fields, we provide an example of how to show or hide an entire page on a multi-step form.
Want to learn more about our Multi-Step Form add-on? Did you know you can make our multi-step form in just three steps? You can even let users print their submissions and create a summary review page with our Multi-Step Form add-on.
How to publish the Pop Culture quiz form to your WordPress website
Now that you have finished building your pop culture quiz, the final step is to add the WordPress form to your website. You can do this with either WordPress form shortcode or block.
Shortcode Method
To add the form via shortcode, navigate to Ninja Forms > Dashboard. The dashboard is where you will find a list of all your forms. Locate the form, and copy the shortcode ( command + c / ctrl + c).
To apply the shortcode, open up the page or post you wish to add the form to and paste the shortcode into the text editor. You can add the shortcode to a shortcode block, but it’s not necessary our shortcode will work in the paragraph block just fine.
The form won’t be visible using the shortcode, so you need to update your page/post and preview to view the WordPress form.
Block Method
Within the page or post, click on the Block Inserter icon and search for Ninja Forms. Click on the Ninja Form icon and then choose your job application form from the Select Form dropdown. If you do it right, you will see a form preview. Update the page/post, and that’s it! You are ready to start collecting job applications.
Quiz Results: You are a WordPress quiz-building master!
Know that you know how to create a pop culture quiz using our WordPress form builder; try your hand at building other unique quizzes. The sky is the limit.
Conditional logic helps you build smart forms with interactive dynamic fields, so you only show users fields that are relevant to them. But the conditional logic functionality does not stop here!
You can also create conditional actions in WordPress based on form choices, including:
- conditional redirects
- customized success messages
- modified lists
- send a conditional email and subscriptions
- and much, much more!
Additionally, you can create WordPress forms conditional notifications or apply calculations to conditional fields to change the output value of your form fields.
Unlike our competitors, you can get the Conditional Logic add-on without a membership. If you need more than one license, we’ve got you covered. All of our add-ons have 1,5, or 20-site license options. A 14-day money-back guarantee comes included with all of our products, so give Conditional Logic a try, and if you don’t like it, you can ask for a refund, but something tells me you won’t.




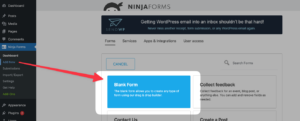
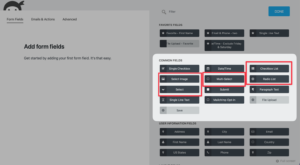
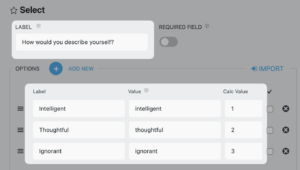
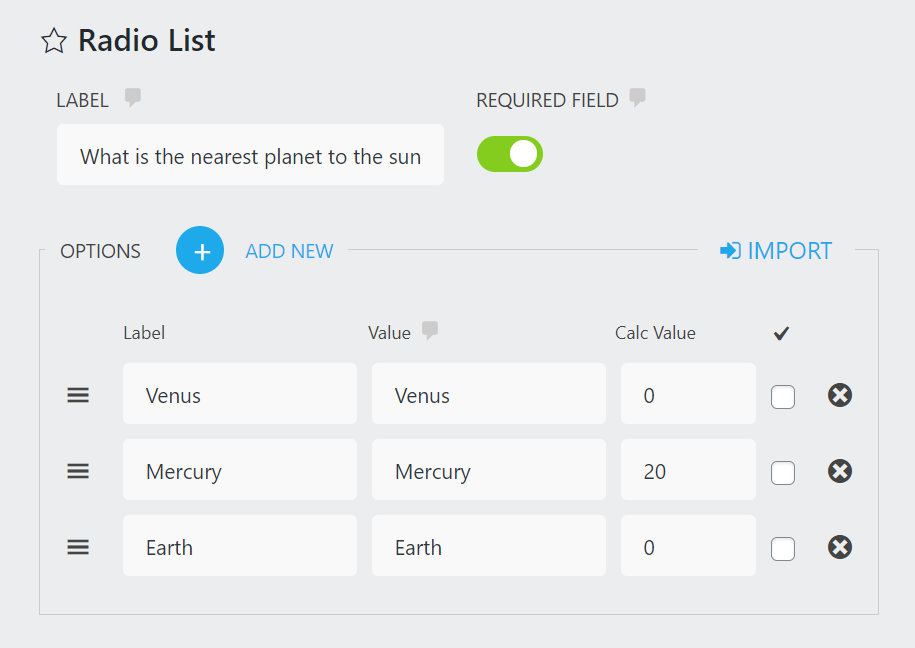
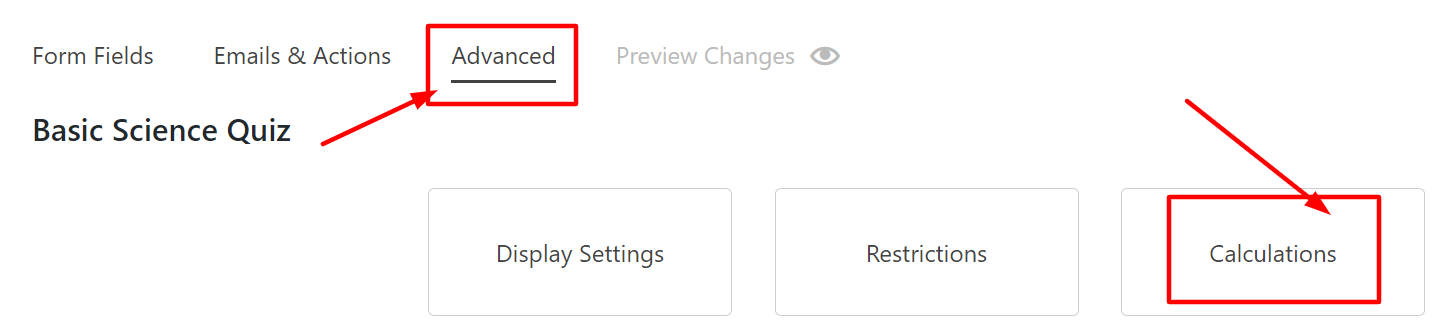

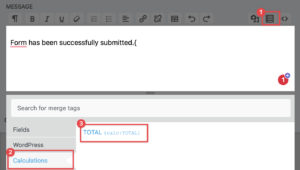
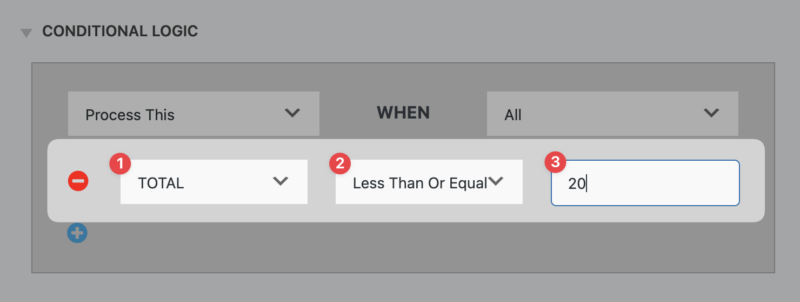

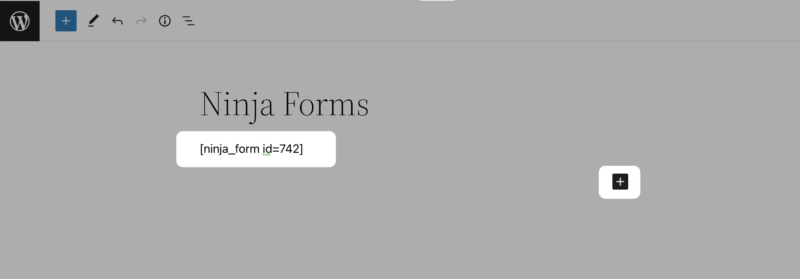
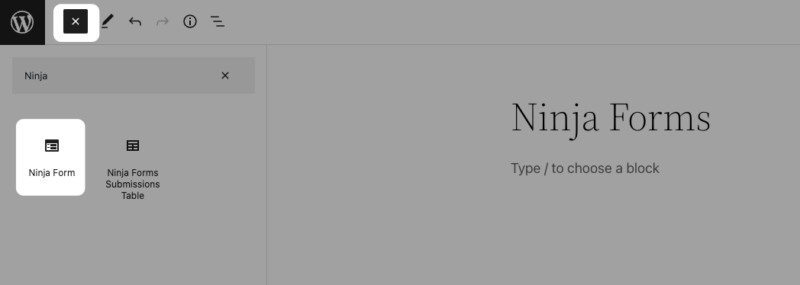
Vishal Koshti says:
Great info! I was looking for this query and your post has helped me out. Thanks for sharing Fike.
Peter Smith says:
Exactly I was too looking for creating wordpress quiz. You helped me alot. Thanks.
michael says:
hey this is great. super helpful. question… what if i only want to show them the answers they got wrong in the success message? could i do this w/ conditional logic? or is that not possible? thx
Shaylee Hansen says:
👋 Michael,
If you only want to show them the answers they got wrong, you can do that with Conditional Logic too. To display the wrong answers, use the {fields_table} merge tag. If you want to display the labels of the list field, then use the list tag modifier found here https://ninjaforms.com/docs/merge-tags/