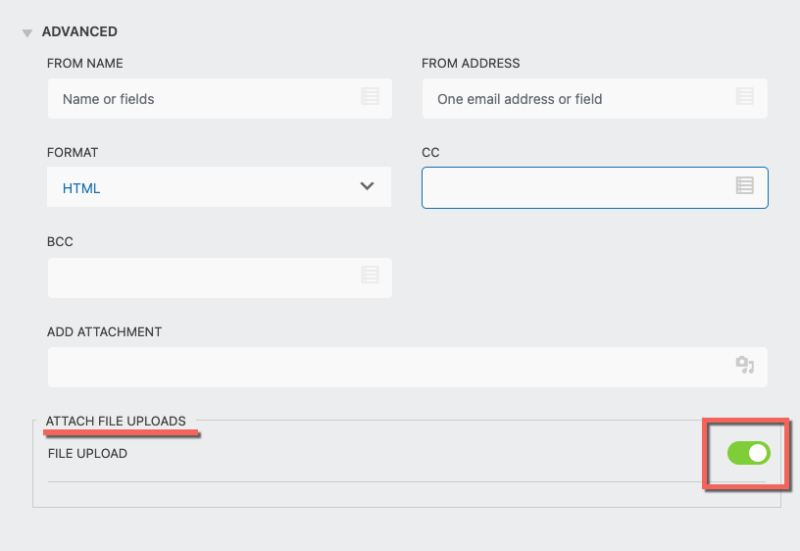Did you know you can attach uploaded files to your email notifications with Ninja Forms? Not sure where to find this feature? Read below to find out how to quickly and easily attach uploaded files to your email notification in two easy steps!
Step 1: Add the File Upload Field to Your WordPress Form
If you haven’t done so already, install and activate the File Uploads add-on. If you are unsure of how to do that, review our installation guide here.
Once activated the File Upload add-on is ready for use. To add the File Upload field to your form go to Ninja Forms > Dashboard and click the gear icon next to the form you are going to add the upload field to and Edit.
At this point, you should be viewing your form. To add the File Upload field to the WordPress form look for the plus sign on the bottom right. Clicking it will bring up the field menu, type File in the search filter at the top to search for the field.
Once you see it drag and drop the File Upload field to your form. Publish your form and then refresh your page. Do not skip refreshing. Failing to do so will prevent the upload button from appearing in the email action, so make sure you do it!
Step 2: Attach the File Upload to Your Email Action
Below the Ninja Head is the form building menu click the Email & Actions tab. From there look for your Email action. If you don’t see an Admin Email or Email action added you can add one by clicking the plus sign at the bottom right and then clicking on Email.
Once you find the email action, open the Advanced drop-down of that action. From there you should be able to see the setting for the Attach File Uploads. Toggle the switch to green to attach the upload for that field and publish your form.
Testing Your WordPress Form
Add your form to any WordPress page or post and submit a test entry. Doing so will ensure the File Upload attachment feature as you expect. At this point If you have done everything right, you should receive an email upon submission with the attached file. 🥳
Troubleshooting Your WordPress Form
I’m not seeing the uploaded file in my test email. Double-check the Email action again and make sure the Attach File Uploads toggle has been enabled and that it is green.
Not sure what else to do? Review our File Upload documentation or reach out to our customer success team as they are always available to help.
Attaching Files to Your Notification Email is Easy!
Attaching files to your email is easy with our File Uploads add-on. All you have to do is add the field to your form and enable the attachment. If you are interested in giving it a shot our File Uploads add-on can be purchased individually or as part of a membership. Take advantage of our 14-day money-back guarantee and add it to your form today!