Why support always asks you to disable WordPress plugins, and how you can do it quickly and easily with a single plugin
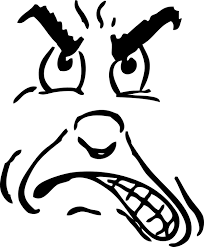
The challenge is more frustrating when dealing with WordPress plugins. Since these bits of software can cause each other to break, it’s really hard to know what’s going on. Is this a plugin error, or a conflict from having multiple plugins interact poorly?
What you’ll hear from support reps is a need to disable plugins and change themes so that you can isolate the problem. And that can often sound like a new problem all together. Turning off all your plugins is a pain, takes time, and will impact your site.
We’re going to show you how to easily disable WordPress plugins and change themes on your own. But if you don’t want to learn those steps, we’ll also introduce you to a plugin that can take care of the heavy lifting.
Getting Ready to Troubleshoot
Like I wrote above, the likelihood of a support person asking you to disable your WordPress plugins and change themes is high. And to do that you’re going to need a bit of prep. Here are the two things you need to make sure you have in place (plus a bonus item).
Checkpoint 1: You need to be an Administrator
In order to activate and deactivate plugins, you’re going to have to log into your WordPress site as an administrator. If you don’t have those rights, you need to get them. You can do that by asking your site administrator for elevated permissions.
Checkpoint 2: You need to have a Backup
You’re going to be shocked by what I tell you next: changing things on your site could have an impact on how your site works. I know, shocker! But to protect yourself from everything going sideways, always make sure you have a backup before you start doing anything that a support rep tells you. (They’re human after all, and could make a mistake.)
If you don’t have a backup, or your hosting doesn’t come with it, check out BackupBuddy. Want to know how to use BackupBuddy effectively? Check out their friendly, thorough documentation here.
Checkpoint 3: Bonus! Using a host with a staging site?
There are a number of reasons a staging site is a good idea, and we’ve covered many of them over in our WebCraft Tools’ article on How & Why to Setup a WordPress Test Site. Disabling WordPress plugins and themes on a mirror staging image of your site is just as good as doing it on your live site in many cases, with no interruption to your live site.
Check with your host and see if they offer a staging site feature. If they do, take advantage of it. If they don’t explore the linked Webcraft article for options on how to get one up and running!
How to Disable Plugins and Change to a Default Theme in 3 Simple Steps
Make your way to your site’s WordPress Dashboard, and follow these 3 simple steps:
Step 1: navigate to the Plugin tab to reveal your currently installed plugins. If you are unfamiliar, the Plugin directory is where all of your installed add-on/extensions will be located.
Step 2: Click Deactivate for each plugin you have installed. It is worth noting that disabling a plugin does not delete the plugin, nor should it result in lost settings within the plugin itself (assuming the plugin has been developed according to basic WordPress standards). Think of disabling a plugin like unto pressing pause on your chosen media device.If you’re troubleshooting a specific plugin, remember that you want to leave that plugin activated!
Step 3: Navigate to Appearance > Themes. From here just locate a WordPress default like Twenty Sixteen and click activate. You should already have one installed as WordPress loads in the most current default theme when you first set the site up.
With all plugins disabled except for the plugin you’re troubleshooting and a default theme active, you’re now ready to get down to finding the root of your problem!
Find the Root of the Problem
Now that you’re in a default state, go back and test whatever it was that was giving you problems in the first place. In many cases, your issue will have now vanished into thin air. If that’s the case, your issue was being caused by a conflict stemming from the code of one of the things you just deactivated.
Now reactivate each of your plugins one-by-one, testing the issue after each new reactivation. When the problem emerges again, you’ve found the culprit. Contact that plugin’s developer to pursue a resolution.
So what if your issue didn’t go away when you deactivated everything except for the plugin you were troubleshooting? Contact their support team and let them know what you’ve uncovered- chances are you may have just discovered a bug in that plugin!
Whichever outcome you arrive at, walk back through the steps in the previous section above to re-enable plugins and swap back to your theme of choice.
Health Check: A Less Painful Alternative
If you’ve read all of the above as generally cumbersome and still find yourself overwhelmed or just afraid to make a change, it may be worth referencing a super nifty, free WordPress plugin called Health Check.
We get it, one huge obstacle you may face is that your site is live and you can’t afford to have anything ‘down’ or out of place, even for a minute. Health Check was absolutely made for your situation. Health Check is kept up-to-date, and designed for the WordPress community, by the WordPress community, as a convenient tool that circumvents the more tedious aspects of the hands-on approach above.
Health Check allows you to disable plugins and switch themes without affecting the front end of your site. It conveniently enables you to do so in one handy location from the backend of your WordPress Dashboard interface.
Congrats! You’ve Now Graduated to Support: First Responder
Having to reach out to support is never fun. It’s the nature of the beast- if you’re doing it, something’s broken. Being asked to disable practically your entire site, even if only briefly, can be a terrifying prospect on top of an already unpleasant situation.
We have to ask people to do this on a daily basis, and we hate to see the pain that it causes you. That was our motivation for this article. We want you to understand why, because you deserve more than the short blurb we’re often limited to in a support response. We also want to make sure you know there’s an easier alternative than the manual method (see Health Check in the section above).
Eliminating the possibility of software conflicts before reaching out to support- any support team- and letting them know this has already been done will make the time you have to spend back and forth on finding a resolution shorter. Please let us know if you have any questions about the process in the comments below!


