Have you ever run an update for a plugin, theme, or even WordPress itself only to be greeted by your site loading nothing but an error screen?
Ever been tinkering with your site’s styling or functionality, only to discover later that you seriously messed something up?
Want to be able to run updates and experiment, free from the worry that you might bring your site down or cause a major issue if something goes wrong?
Every WordPress website admin has had to or will have to deal with this eventually. Something, somehow, is going to cause a major snafu at some point. It’s only a matter of time. Fortunately there’s an easy, free safety net for these scenarios. Regular WordPress backups with the option to restore your site immediately to a working state are priceless.
It’s a lot simpler than you may think to backup and restore WordPress whenever needed. It won’t even cost you anything. Here’s how!
Using UpdraftPlus to backup and restore WordPress painlessly (for free!)
Out of the five WordPress backup plugins we reviewed previously, I chose UpdraftPlus for several reasons.
- First, there is a free version, so it’s great for the webcrafter on a budget.
- Second, the free version packs a heavy punch. It allows you to control your backup schedule and the location your backup is saved.
- Third, it comes with a great amount of support.
In short, it does its job while still giving you the control you need to backup and restore WordPress in the way that best works for you.
With UpdraftPlus installed and activated, you’re just a few steps away from creating regular backups. It’s far easier than you might think!
Set a WordPress backup schedule & remote storage location
Once you have UpdraftPlus installed and activated, you’ll find UpdraftPlus Backups in your WordPress dashboard under Settings. Head there and click on the Settings tab.
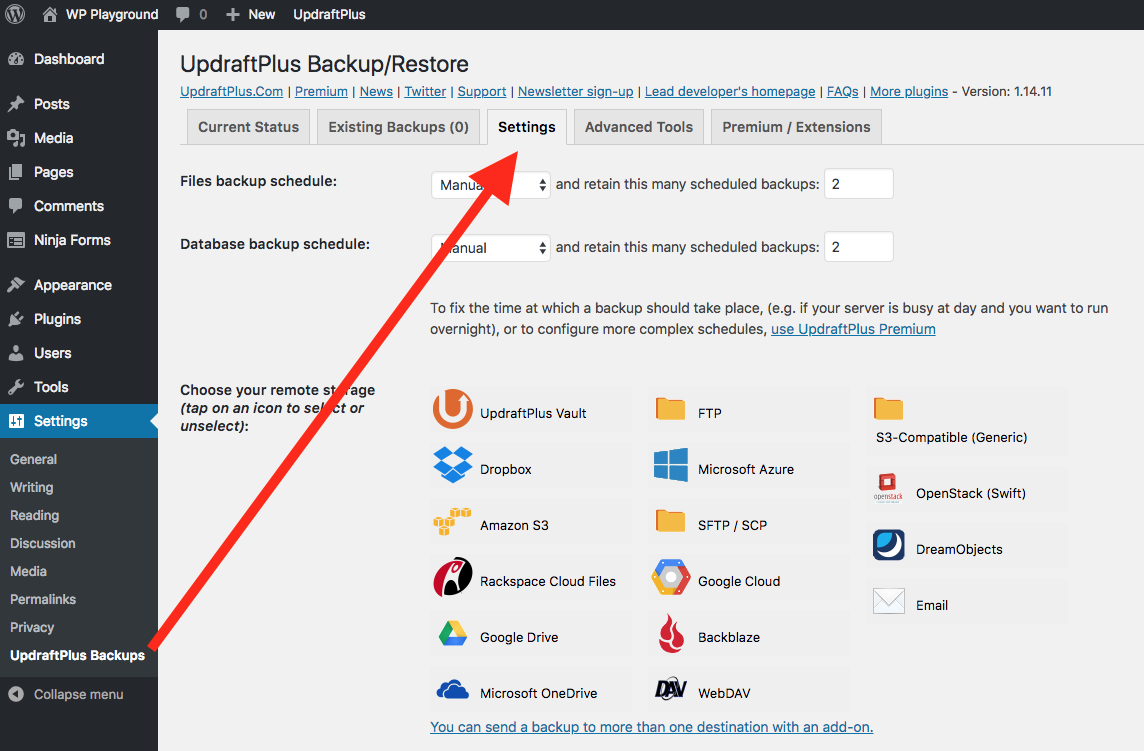
This is where you can control your backup schedule and your remote storage location. For the purposes of this tutorial, I left the schedule on Manual, but you can change that to fit your needs. You can also select any of the remote storage locations as you need, but I went with Google Drive.
Once you’ve selected your location, go down to the bottom of the page and save your preferences. If you selected Google Drive like me, you’ll be prompted to link your Google Drive account with the following popup window. Simply follow the link and the instructions and you’re ready to start creating WordPress backups!
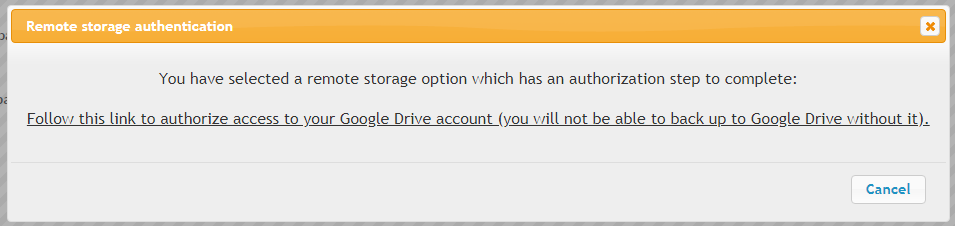
Create your first WordPress backup… with a single click.
After your done with the settings, return to the “Current Status” tab and select “Backup Now”. That’s literally all there is to creating a backup.
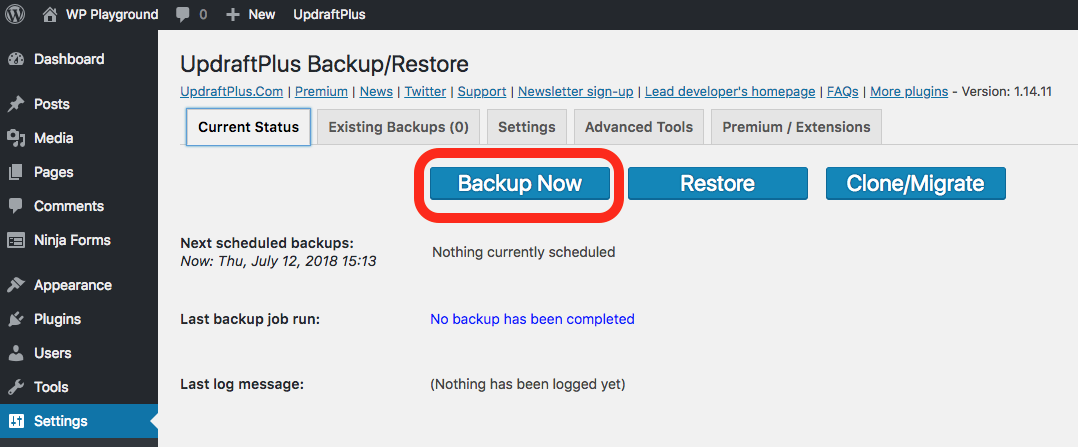
All that’s left to do is monitor the loading bar to make sure you backup is running smoothly.
Once your backup is completed, you can download the log file for your own records. That is it! Congratulations, you now have a saved copy of your website!
And finally, how to restore from your backup(s)!
From the same UpdraftPlus Backups screen (under Settings in your dashboard), click on the Existing Backups tab (or click Restore from Current Status). This will display a list of all current backups.
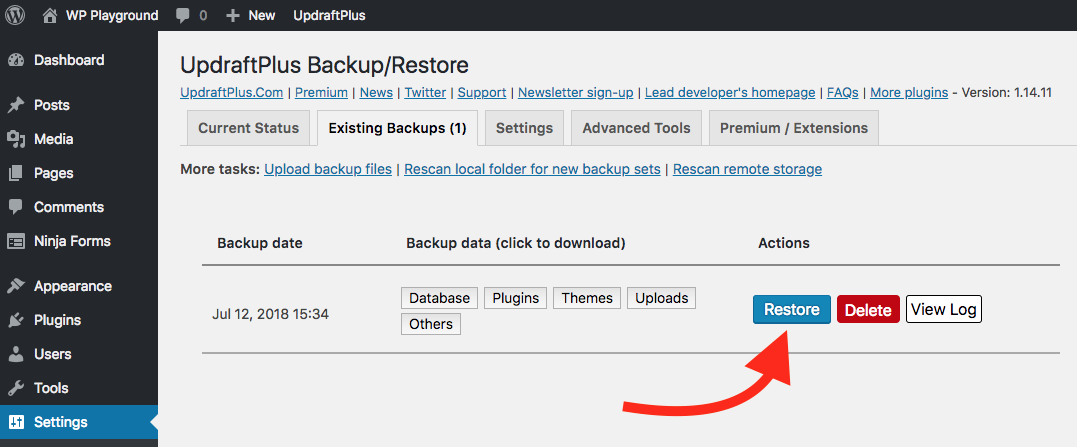
Simply click Restore next to the desired backup to get started.
This will open a window in which you can choose which components you want to restore. If you are doing a full restore, simply check all of them and click “Restore”.
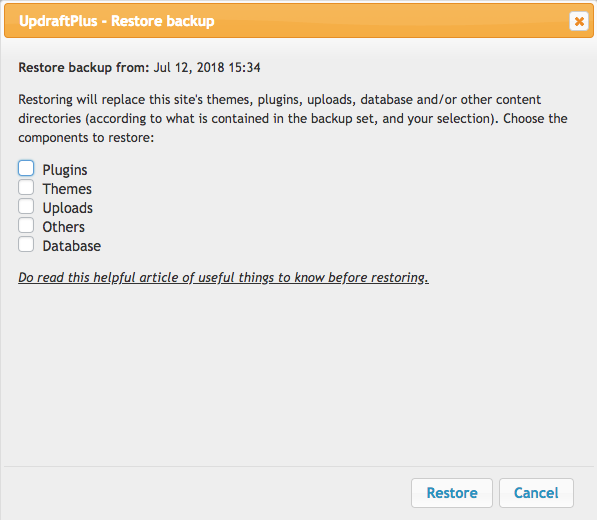
You will be asked one last time to make sure you want to restore. If you know everything you want to keep is saved and has been backed up, just click “Restore” one last time.
This will open a window where you can check on the status of your restoration.
After it has run, scroll down to the bottom of the page to confirm that the restoration ran smoothly!
With these steps down, it’s now a single click to backup and restore WordPress. Update and experiment worry-free!
UpdraftPlus really is one of the most straightforward backup plugins for WordPress and does a fantastic job. A single click to backup and restore WordPress in the event of an emergency is a priceless safety net. Get yours set up now before you need it!
Our comments are below. Do you have personal preferences or plugins that you love and would like to share?


